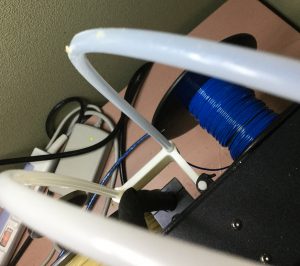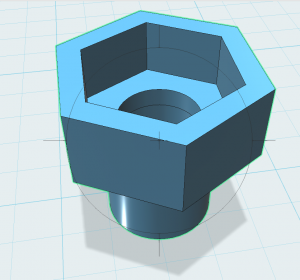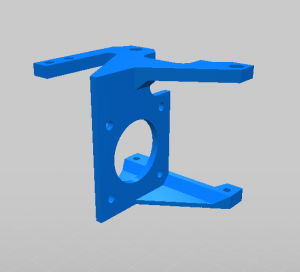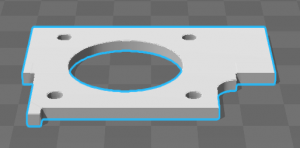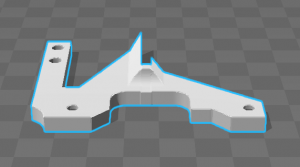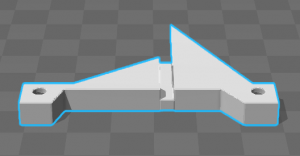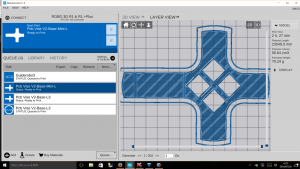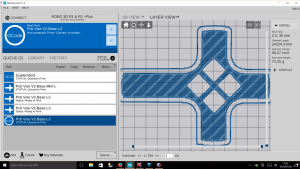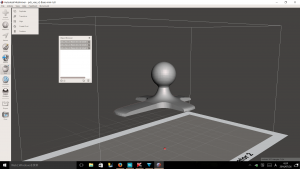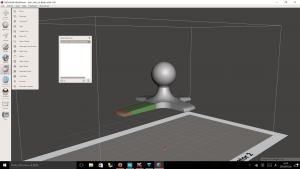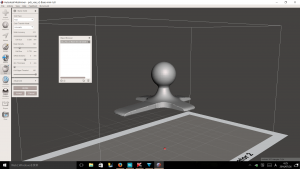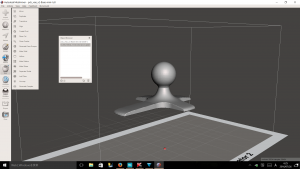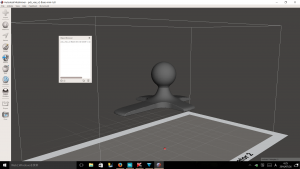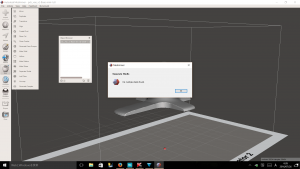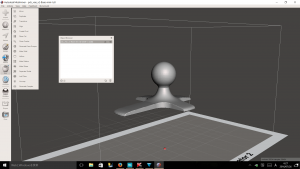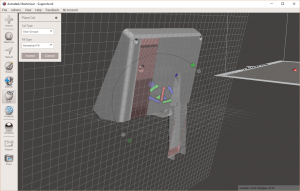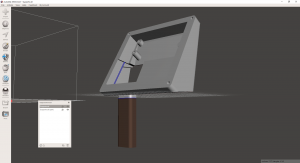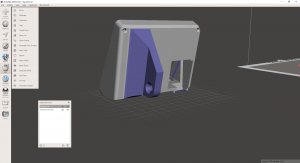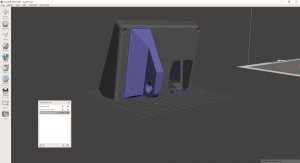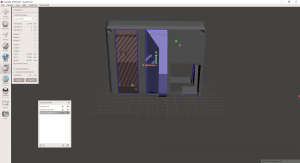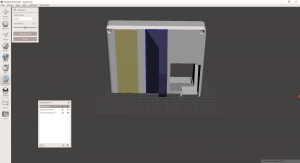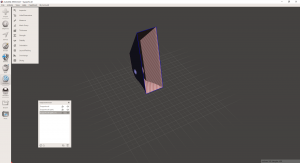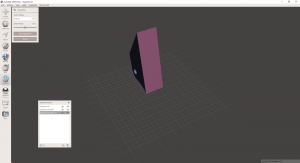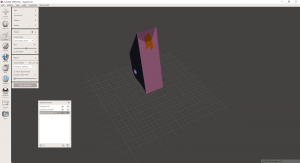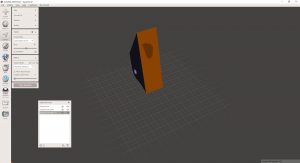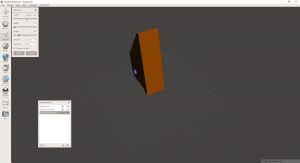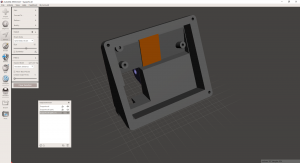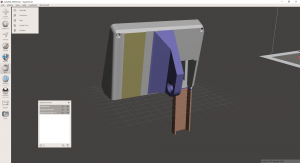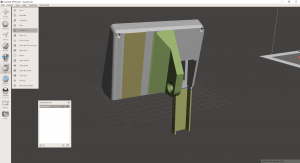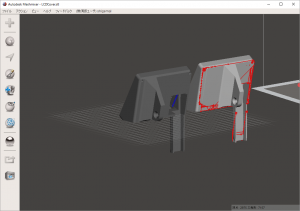3Dプリンターを使い始めると、パソコン創成期のように自分で改造していくということが頻繁に発生するようになる。完成品というには、似つかわしくない進化する道具といえるだろう。カスタマイズが共通だったりする場合も、オプションが異なる場合なども含めて共有されるカスタマイズパーツのSTLファイルはthingiverseなどのコミュニティに提供される共有フォーマットとしては有用なのだが、加工をベースにした場合には123Designなどで開いても加工できないケースが多い。
今回は、Robo3Dプリンターに保温カバーを取り付けるという長年の懸案事項に踏み込んだ為にスマート液晶コントローラの取り付けパーツを変更することが必要になった。
 左側の3Dデータが、従来使ってきたものだが、今回取り付け位置を右にずらす必要から、右側のように3Dデータを変更してパーツを作成する必要がある。
左側の3Dデータが、従来使ってきたものだが、今回取り付け位置を右にずらす必要から、右側のように3Dデータを変更してパーツを作成する必要がある。
踏み込んで使えるように、今回はMeshMixerというAutodesk社のツールを用いて、こなしつつ学ぶことにした。
行うべき手順は、取り付け部分のパーツをカットして、スライドしてということなのだが、実際には、それだけでは済まなかった。
Plane Cutという機能で切断面を当該部分の根元に当てようとすると、角度の調整が難しいのである程度あわせて切断面を前後に移動させながら角度を追い込んで適当な位置を求めた。
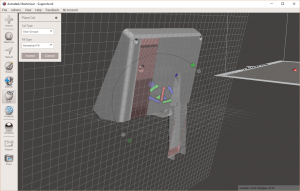 写真の下のほうでカバーの一部が、この切断面で切れてしまうことが分かったので、あらかじめ、このケーブルカバーを根元で切断して保存しておき、あとで結合することにした。
写真の下のほうでカバーの一部が、この切断面で切れてしまうことが分かったので、あらかじめ、このケーブルカバーを根元で切断して保存しておき、あとで結合することにした。
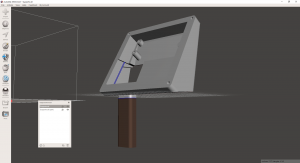 切り出されたオブジェクトはObject Browserに追加された。この部分を非表示にしておいて、本体の部分のカットに取り掛かる。
切り出されたオブジェクトはObject Browserに追加された。この部分を非表示にしておいて、本体の部分のカットに取り掛かる。
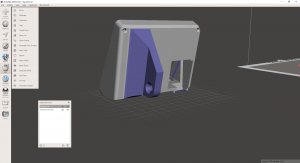 ある程度のところで妥協すると断面は、すこしスカートが残ってしまうことになった。このままスライドしてもつながらないので、それは断面をextrudeして伸ばして面に接地されるようにしなればならないが、適当な厚みで重なっても問題はない。
ある程度のところで妥協すると断面は、すこしスカートが残ってしまうことになった。このままスライドしてもつながらないので、それは断面をextrudeして伸ばして面に接地されるようにしなればならないが、適当な厚みで重なっても問題はない。
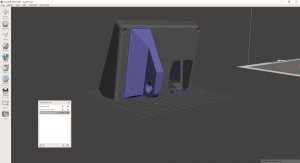 切断するとこの動かすべきパーツがさらにObject Browserに追加された。
切断するとこの動かすべきパーツがさらにObject Browserに追加された。
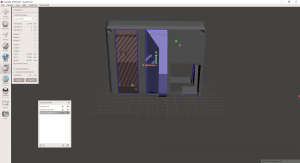 移動させてみると断面がおかしなことになっていることが判明したので、これを修正する。
移動させてみると断面がおかしなことになっていることが判明したので、これを修正する。
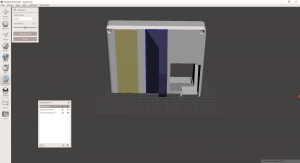
修正には、Analysis->Inspectorで断面をFlatFilでAuto Repair allを実施してまずはベースの修正を完了したので、このパーツを非表示にして移動した部品の断面を伸ばすことにとりかかる。
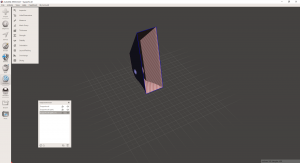
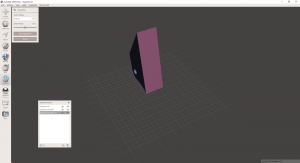 案の定切った断面の前処理が必要なのでベースと同様にAnalysis->Inspectorで断面をFlatFilでAuto Repair allを実施し処理してみる。
案の定切った断面の前処理が必要なのでベースと同様にAnalysis->Inspectorで断面をFlatFilでAuto Repair allを実施し処理してみる。
これでこの断面を伸ばすことに取り掛かれる。
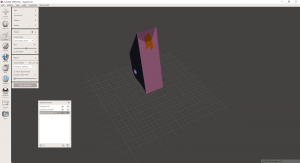
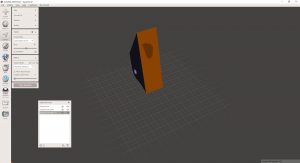 selectの画面で、左クリックする少しずつ領域が選択されるので、繰り返し残りの領域を選択して全面あるいは少なくとも周囲を押さえることが必要だ。
selectの画面で、左クリックする少しずつ領域が選択されるので、繰り返し残りの領域を選択して全面あるいは少なくとも周囲を押さえることが必要だ。
まじめに全部選択してみた。
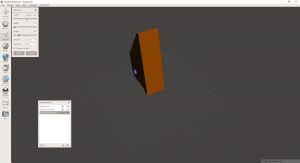 Edit->Extrudeでメニューがでるので、ここで長さを調整する。おそらく3mmもあればかぶるので適当なところでAcceptをする。
Edit->Extrudeでメニューがでるので、ここで長さを調整する。おそらく3mmもあればかぶるので適当なところでAcceptをする。
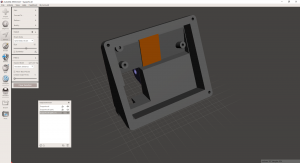
非表示にしていたメイン部品を表示にすると重ね合わせが出るので少し長いが問題ないと判断するか調整をするか
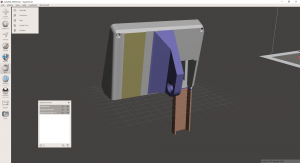
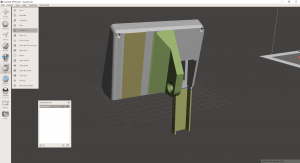 三つのパーツがそろったので、Object Browserですべて表示させて、シフトおしながら選択して、EditからCombineを選択して結合させる。
三つのパーツがそろったので、Object Browserですべて表示させて、シフトおしながら選択して、EditからCombineを選択して結合させる。
Object Browserでも一つになったことが分かるので、これで一応目的は達成した。最後に出来上がったファイルをSTLフォーマットでExportして完了だ。
 組み込みの里では三台のプリンターがあります。QIDI社のTECH1, X-ONE, X-Proです。これらのプリンターから出力を得るためにはSTLファイルやOBJファイルといった3DモデルのデータをQIDI社から提供されているQIDI printなどのスライサーと呼ばれるソフトウェアを使って行います。
組み込みの里では三台のプリンターがあります。QIDI社のTECH1, X-ONE, X-Proです。これらのプリンターから出力を得るためにはSTLファイルやOBJファイルといった3DモデルのデータをQIDI社から提供されているQIDI printなどのスライサーと呼ばれるソフトウェアを使って行います。 が提供するFusion360やTinkercadなどのフリーのモデリングソフトを用いるのが、情報収集含め良いかと思います。むろん有償の良いソフトも多くありますが初めの一歩としてはふーな環境が始めやすいですよね。
が提供するFusion360やTinkercadなどのフリーのモデリングソフトを用いるのが、情報収集含め良いかと思います。むろん有償の良いソフトも多くありますが初めの一歩としてはふーな環境が始めやすいですよね。 す。造形設計を行う場合、旧来あった123Designは32ビット環境で動作していましたが、サポート終了となりダウンロード先はなくなりました。後継のソフトとしてはTinkercadがオンラインソフトではありますが32ビット環境でも動作します。ネット接続とアカウント登録が必要です。
す。造形設計を行う場合、旧来あった123Designは32ビット環境で動作していましたが、サポート終了となりダウンロード先はなくなりました。後継のソフトとしてはTinkercadがオンラインソフトではありますが32ビット環境でも動作します。ネット接続とアカウント登録が必要です。